Man kann keine Entscheidungen treffen, die auf Daten beruhen, wenn man diese nicht sehen kann. Wie also richtet man ein Matomo-Dashboard ein, um die mittels des Clean Insights SDKs gesammelten Daten anzuzeigen?
Voraussetzungen
Es gibt 3 Schritte in diesem Prozess.
- Setze einen Matomo+CIMP (Clean Insights Matomo Proxy) Server auf, and hole eine siteId, die wir in unserer cleaninsights.json Konfigurationsdatei benutzen können.
- Integriere ein Clean Insights SDK in Deine App und sende einige Testdaten zum Server.
- Konfiguriere das Matomo-Dashboard so, daß es nur die Daten anzeigt, die Du und Deine Mitstreiter sehen wollen.
Dieser Artikel geht davon aus, dass Du bereits einen Matomo+CIMP-Server und eine siteId habst und daß Du einige Testdaten an Deinen Server gesendet hast. Wenn Du noch keinen Server eingerichtet hast, kannst Du mehr über die automatische Bereitstellung von CIMP+Matomo oder das Hinzufügen von CIMP zu einer bestehenden Matomo-Instanz erfahren oder kontaktiere uns, um einen Platz auf dem gemeinsamen Matomo+CIMP-Server des Guardian Projects zu erhalten. Wenn Sie das SDK noch in Ihre Anwendung integrieren müssen, können Sie hier mehr darüber lesen [TODO: Link hinzufügen].
Warum verwenden wir Matomo als Backend?
- Weil wir das Rad nicht neu erfinden wollen.
- Matomo ist ein robuster Analytics-Server mit allen nötigen Features. Es enthält Diagramme, Benutzermanagement, Filtern nach Zeit und mehr.
- Benutzer können Clean Insights und das Matomo SKD zur Datenakquise für
verschiedene Nutzungsszenarien kombinieren.
- Zum Beispiel könntest Du Clean Insights verwenden um sensible Daten in Deiner Ende-zu-Ende-verschlüsselten App zu messen, aber Matomo für “gewöhnliche” Webanalyse auf Deiner Marketing-Homepage. Wenn Du das machst, kannst Du den gleichen Analytics-Server für beide Datenströme verwenden.
- Bei Kombinationen empfehlen wir, unterschiedliche siteIDs für Matomo- und Clean-Insights-Daten zu verwenden. Das zwingt einen zwar dazu, auf zwei verschiedenen Seiten die verschiedenen Daten zu betrachten, aber dafür behält man die volle Tiefe der Daten, die vom Matomo-SDK kommen. (Z.B. unique Besucher)
Warum muß man den Matomo Server speziell konfigurieren und kann ihn nicht mit Voreinstellungen benutzen?
Matomo ist mit seinen eigenen SDKs im Hinterkopf entwickelt worden. Wenn Du oder Deine Mitarbeiter mit den Details der Implementierung weniger vertraut sind, werdet ihr von den Rohdaten ohne weitere Konfiguration in die Irre geführt werden!
Matomo ist zum Beispiel darauf ausgelegt, eindeutige Besucher zu zählen. Wenn alle Daten, die Matomo sieht, durch den Clean Insights Matomo Proxy geroutet werden, sieht es alle Daten über eine einzige IP eintreffen. Die Verwendung dieses Proxys zur Gewährleistung der Anonymität der Nutzer ist Absicht. Aber andere Kollegen in unserer Organisation könnten nur eine einzigen oder eine kleine Anzahl von Besuchern sehen und nicht erkennen, dass die Daten unsinnig sind. Am besten zeigen wir ihnen das, was wichtig ist, und nichts, was nicht wichtig ist. Dies hat den zusätzlichen Vorteil, dass die Benutzer nicht in einem Kaninchenbau von “richtigen, aber irrelevanten” Daten verloren gehen, der so typisch für das Modell des “alles sammeln, später analysieren” des Überwachungskapitalismus ist.
Wie richte ich also ein Clean Insights Dashboard in Matomo ein?
Beginne mit der Erstellung eines neuen Dashboards. Mit Clean Insights kannst Du zwei verschiedene Arten von Daten erfassen: “Events” und “Visits”. Da die meisten Implementierungen Events betrachten, erstelle ein Dashboard, das nur Events anzeigt.

Nennen Sie Ihr neues Dashboard “Events Dashboard” und beginnen Sie mit einem leeren Dashboard.
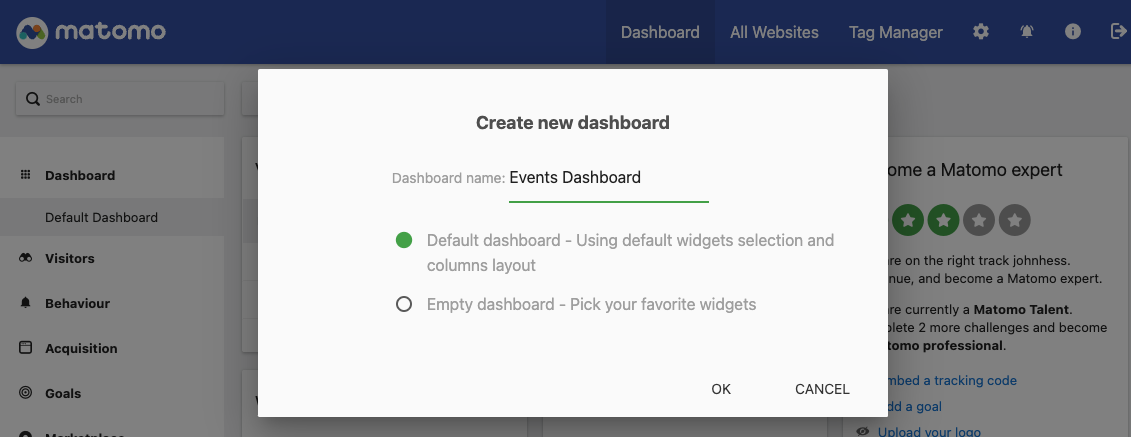
Wenn Sie dazu aufgefordert werden, klicken Sie auf “Widget hinzufügen”. Wählen Sie unter “Verhalten - Ereignisse” die Option “Aktionen: Ereigniskategorien”.
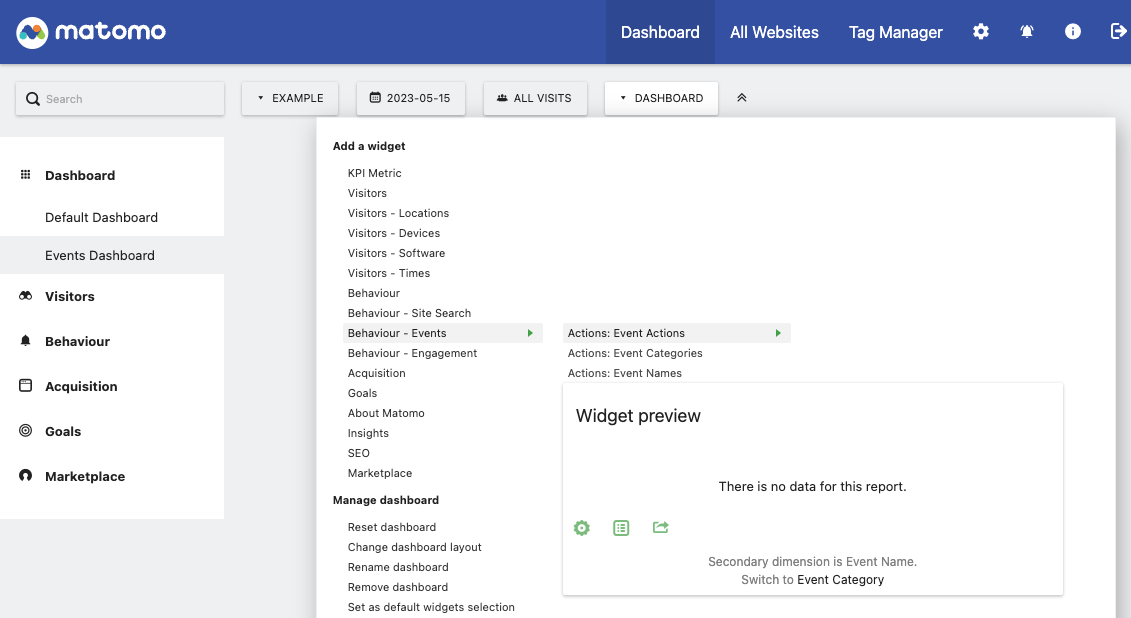
Du siehst Dein neues Widget auf der linken Seite des Fensters gestapelt. Das ist etwas eng. Ändere daher das Layout Deines Dashboards in eine einzelne Spalte mit voller Breite, indem Du “Dashboard → Dashboard verwalten → Dashboard-Layout ändern” wählst und die Option “Volle Breite” auswählst.
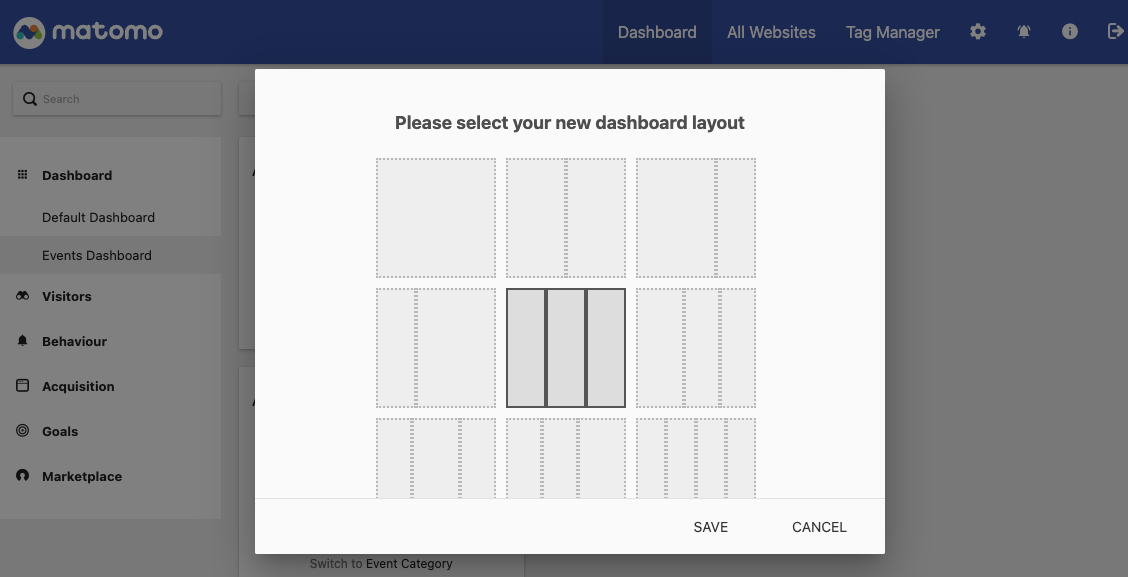
Jetzt wirst Du froh sein, einige Testdaten zu haben. Je nachdem, welche Art von Ereignissen Du erfasst hast und wie Du die Kategorie, die Aktion und den Namen für jedes Ereignis definiert hast, wirst Du mit dieser Ansicht, die Dir die Anzahl der Ereignisse nach Kategorie anzeigt und Dir eine Aufschlüsselung ermöglicht, sehr zufrieden sein.
Vielleicht bevorzugst Du aber auch eine andere Ansicht. Hier sind die Daten von Circulo, einer der Anwendungen des Guardian Project. Ich habe bereits “Diesen Monat” ausgewählt, damit ich einen ordentliche Menge unserer Daten sehen kann.
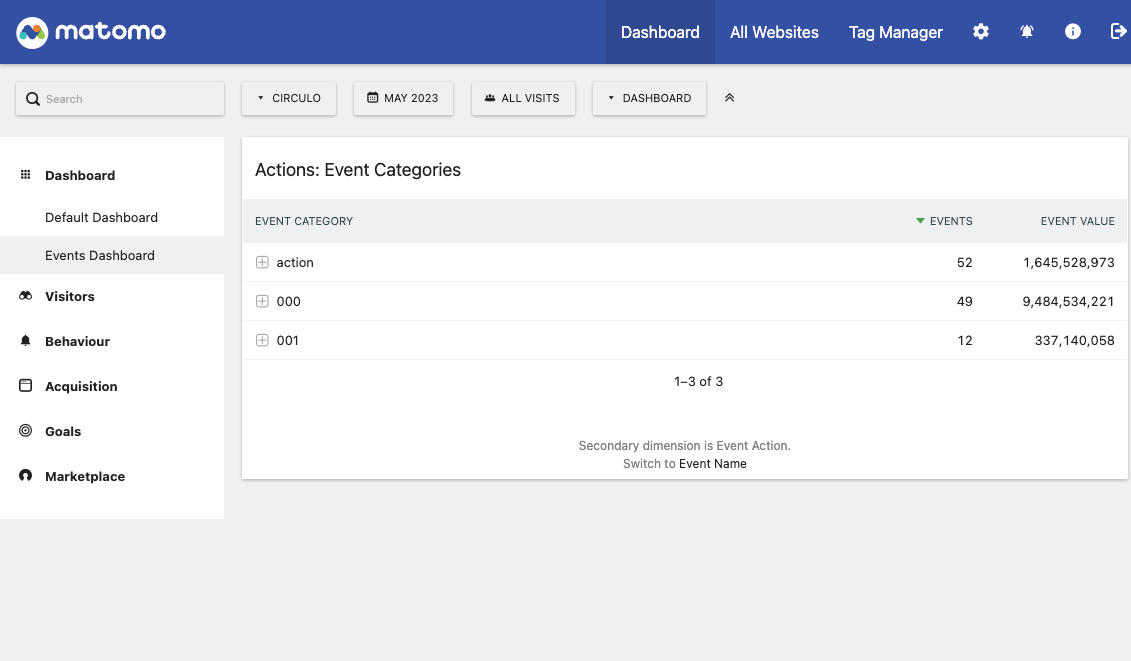
Nun, das ist nicht sehr informativ. Wir sehen 3 Kategorien, die vage benannte “Aktion” und zwei numerische Kategorien. Was bedeutet das? Nun, alle unsere Ereignisse fallen normalerweise in die Kategorie “Aktion”. Und wir haben zwei Fokusgruppen gebildet, die einer genaueren Messung zugestimmt haben. Jede dieser Kategorien enthält dieselbe Reihe von Aktivitäten (Status
- erstellt, Status - gelöst usw.).
Jedes Mal, wenn ich nach einem bestimmten Zeitraum filtere, könnte ich die Werte addieren. Aber Kopfrechnen ist schwierig und zeitaufwändig. Stattdessen möchte ich eine Ansicht, in der die Gesamtzahl der Nutzer angezeigt wird, die diese Aktivitäten ausgelöst haben, unabhängig davon, ob sie an einer Fokusgruppe teilgenommen haben oder nicht. Dazu kann ich einfach ein neues Widget für “Aktionen” hinzufügen: Ereignis-Aktion”. Ahh, das ist schon besser:
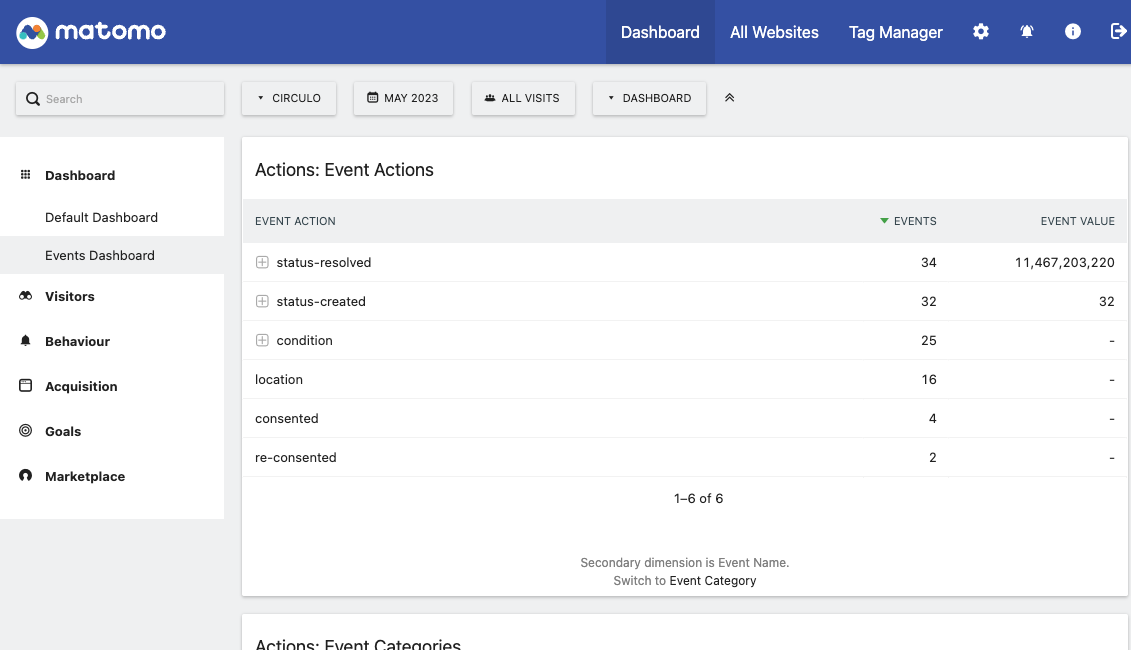
Ich kann sehen, dass es 32 Ereignisse gab, die einen Status erstellt haben, und 34, die einen Status aufgelöst haben. Man kann einen Status, den man nicht erstellt hat, nicht auflösen, aber es ist möglich, dass diese Statuse erstellt wurden, bevor der Monat begann oder bevor der Benutzer der Messung zustimmte.
Füge genau die Ansichten hinzu, die für die Beantwortung der Fragen, die Sie beantworten sollen, sinnvoll sind. Wir empfehlen, nur Folgende zu verwenden:
- Verhaltensereignisse
- Aktionen: Ereigniskategorien
- Aktionen: Ereignisaktionen
- Aktionen: Ereignisnamen
- Verhalten
- Seiten (wenn
measureVisit()benutzt wird) - Seitentitel (wenn
measureVisit()oder derclean-insights-auto-tracker.jsverwendet wird)
- Seiten (wenn
Du kannst die Einstellungen jeder Tabelle nach Deinen Wünschen ändern, z. B. indem Du eine Summenzeile hinzufügst, die Anzahl der standardmäßig angezeigten Zeilen festlegst oder die Daten als Grafik statt als Tabelle anzeigst.
Jetzt hast Du ein nützliches Dashboard, das alle Daten enthält, die Du sammelst, und keine möglicherweise irreführenden Daten wie “Unique Visitors”.
Ihr Dashboard mit anderen teilen
Jeder liebt ein Dashboard. Sehen wir uns also an, wie Du Dein neues Dashboard mit anderen teilen kannst.
Erstelle zunächst ein Konto für Deine Kollegen gemäß [Matomos Anleitung] (https://matomo.org/faq/general/manage-users/). Beachte, dass, wenn Dein Server nicht für den E-Mail-Versand konfiguriert ist oder Du den Server des Guardian-Projekts verwendest, den Einladungslink kopieren und direkt an Deine Kollegen senden musst.
Als Nächstes gib Dein Dashboard für jeden neuen Kollegen frei, indem Du das Menü Dashboard aufrufst und “Dashboard auf Benutzer kopieren” wählst. Dies ersetzt das Standard-Dashboard des Benutzers, anstatt es zu erweitern.
Und schließlich solltest Du den Leuten, wenn sie erfahren, dass sie ein Konto haben, klar machen, dass das Dashboard der richtige Ort ist und dass die Daten, die sie anderswo in der Seitenleiste finden, irreführend sein könnten. Wenn ich das Gefühl habe, dass ich mein Dashboard fertiggestellt habe, sage ich normalerweise sowas wie
Die Daten im “Events Dashboard” enthalten alle Daten, die wir sammeln. Wenn Du daran interessiert bist, mehr zu sehen, lass es mich wissen, aber bitte beachte, dass Du keine neuen korrekten Daten finden wirst, wenn Du die linke Navigationsleiste durchgehst.
wenn ich den Leuten einen Einladungslink schicke.
Einige Probleme sind zu beachten
- Sobald Du ein Dashboard auf einen Benutzer kopierst, kannst Du dessen Dashboard nicht mehr aktualisieren. Die Änderungen wirken sich nur auf Dein eigenes aus. Wenn Du das Dashboard erneut kopierst, sehen die Benutzer ein zweites Dashboard mit demselben Namen. Erwäge, Dein Dashboard zu versionieren, indem Du etwas wie “v2” an den Namen anhängst, wenn Du den Leuten neue Versionen schickst.
- Unabhängig von der SiteId, die Du betrachtest, wird dieselbe Liste von Dashboards angezeigt. Wenn Dein Server nur Daten von Clean Insights enthält, ist alles bestens. Wenn Du jedoch auch Daten mit dem Matomo SDK auf dieser Site sammelst, benötigst Du wahrscheinlich ein zweites Dashboard.
- Matomo zeigt standardmäßig die Daten von heute an. Da die SDKs von Clean Insights die Daten aggregieren, bevor sie gesendet werden, sind diese praktisch immer leer. Benutzer können entweder bei jeder Anmeldung einen sinnvollen Datumsbereich auswählen oder das Menü “Persönliche Einstellungen” verwenden, um einen sinnvollen Standardbereich auszuwählen. Leider können Administratoren dies nicht für ihre Benutzer tun.

Fazit
Durch die Erstellung eines benutzerdefinierten Dashboards zur Anzeige von mit dem Clean Insights SDK gesammelten Daten, und deren gemeinsame Nutzung kannst Du Dein Team mit zielgerichteten, vertrauenswürdigen Analysedaten versorgen.